- 스킨변경 10
DoNT
Do Not Think!!!
446 Entries : Results for DoNT
큰맘먹고 다녀온 휘닉스파크 - 276번째 이야기
- Posted
- Filed under 사진으로 기록하기
일요일 새벽 버스를 타고, 일~화 일정으로 휘닉스파크에 다녀왔습니다.
(한 시즌에 한번정도는 일주일정도 스키장에서 있었으면 좋겠습니다.)
일요일 아침에 휘닉스파크 몽블랑 정상에서 본 운해.
실제로는 이것보다 훨씬 멋졌었는데...
(핸드폰으로 사진을 찍을 일이 거의 없지만, 가끔씬 찍은 이런 사진을 볼 때 마다, 핸드폰 카메라가 좀 더 좋았으면 하는 생각이 듭니다.)

몽블랑 정상 운해
어제밤 시즌방에서 바라본 야간 슬로프 모습.
야간에 보드를 타러 가기로 했었지만,
피곤하기도 하고, 날씨도 춥고해서 그냥 접었습니다.

휘닉스파크 야간 슬로프
SKY IM-S150
[Mac 친해지기] 단축키 1 - 269번째 이야기
- Posted
- Filed under 01010101
일단 며칠동안 사용하면서 달랐던 단축키를 생가나는데로 몇가지만 적어봅니다.
(맥의 단축키 전체 목록은 인터넷에서 필요할 때 마다 찾아봐야겠습니다.)
붉은색은 우분투, 파란색은 맥 단축키입니다.
한/영 변환
한/영키 <-> command + space
복사하기
ctrl + c <-> command + c
잘라내기
ctrl + x <-> commant + x
붙여넣기
ctrl + v <-> command + v
파일 삭제
delete <-> command + delete
윈도우(창) 닫기 (프로그램 종료)
alt + F4 <-> command + w
브라우저 주소입력창으로 커서 이동하기
alt + d <-> command + l
브라우저 새로코침
F5 <-> command + r
전체 화면 스크린샷 찍기
print screen <-> commant + shift + 3
특정 창만 스크린샷 찍기
alt + print screen <-> command + shift + 4 누른 후, space 을 누른 후, 원하는 창 마우스로 클릭
F5 <-> command + r
전체 화면 스크린샷 찍기
print screen <-> commant + shift + 3
특정 창만 스크린샷 찍기
alt + print screen <-> command + shift + 4 누른 후, space 을 누른 후, 원하는 창 마우스로 클릭
[iPhone 개발] 터칭! 아이폰 SDK 3.0 첫 번째 예제 따라하기 - 275번째 이야기
- Posted
- Filed under 01010101
책에 처음으로 나와있는 예제를 하나 따라해봤습니다.
그런데, 책은 SDK 3.0 을 기준으로 작성했는데, 제가 설치한 SDK 버전은 3.2 라서 예제를 따라하는데 몇가지 문제가 있었습니다.
우선 iPhone 개발을 위해 Xcode 를 실행시킵니다.
그리고, View-based Application 템플릿을 선택하고, 프로젝트를 생성합니다.
프로젝트 이름은 책에 나와있는데로, iPhoneRef 로 정했습니다.
그리고 인터페이스 빌더를 실행시켜서, 화면을 만듭니다.
그리고 책에 나와있는 Action 을 추가하는 단계에서 한번 막힙니다.
책은 SDK 3.0 기준으로 작성되었는데, 설치된 SDK 는 3.2 이기 때문에 책과는 좀 다릅니다.
책에는 Identity Inspector 에서 Action 을 등록하는걸로 나와있는데, SDK 3.2 에서는 Library - Classes 에서 Action 을 등록할 수 있습니다.
아래 그림처럼 Library 창의 Classes 탭에서iPhoneRefViewController 를 선택하면, 하단부에 Actions 탭이 나오는데, 여기에서 Action을 등록할 수 있습니다.
(이거 때문에 한참을 인터넷을 뒤졌는데, 나중에 보니 책 하단에 이 내용이 주석으로 나와있네요... 이 책의 저자분 블로그에서도 이 내용을 확인 할 수 있습니다.)
Action 을 등록한 후, Event 와 Action 을 연결합니다.
아래 그림처럼, View 에서 마우스 오른쪽 버튼을 클릭하면 있는 검은색 창에 Event 목록이 뜹니다.
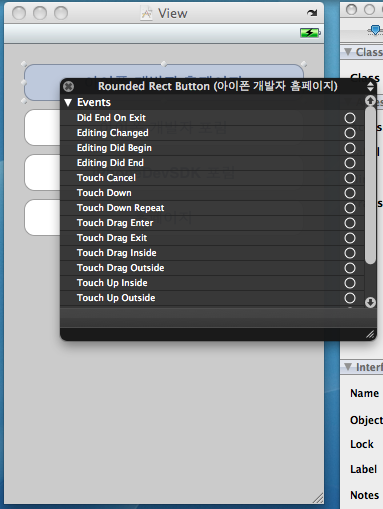
Evnet 목록
그 중에서 Touch Up Inside 항목과, Document 창의 File's Owner 항목을 연결합니다.
그러면, 위에서 등록한 Action 목록이 뜨는데, 알맞은 Action 을 선택하면, Event 와 Action 이 연결됩니다.
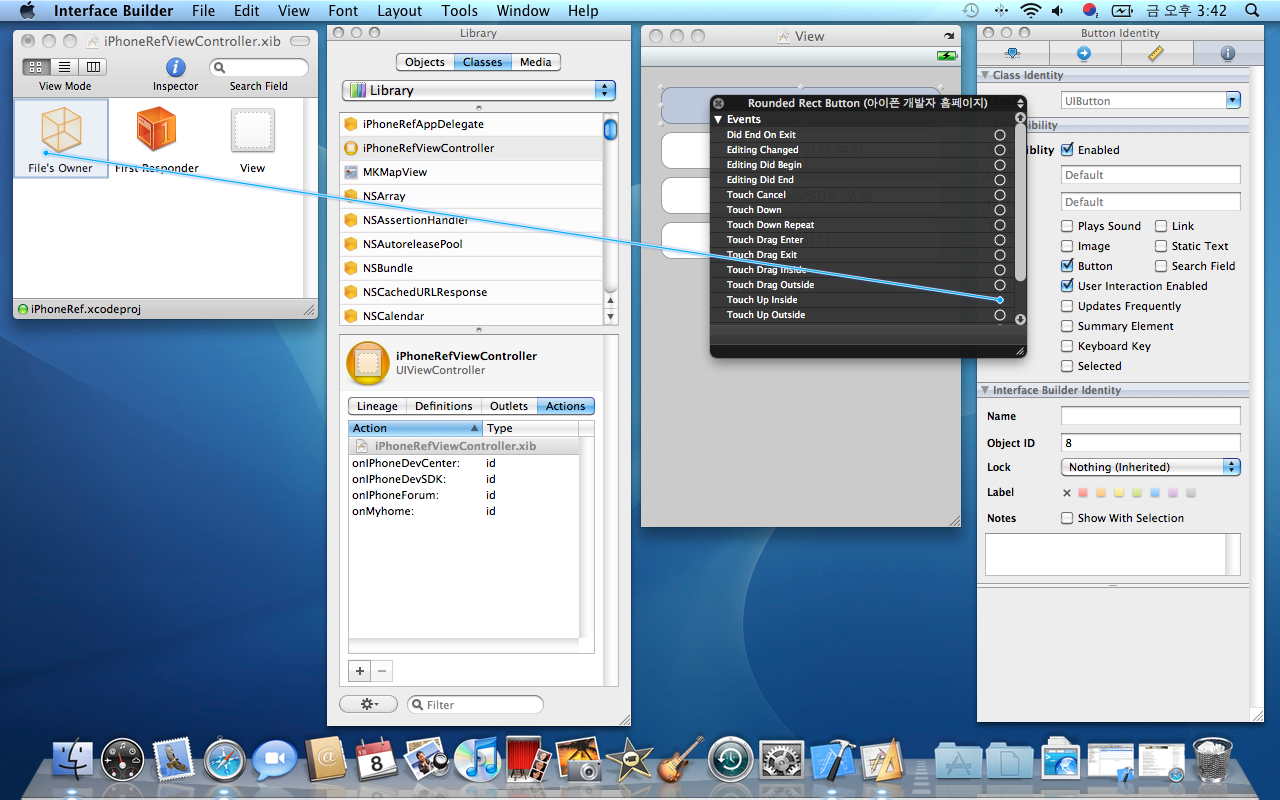
Event 와 Action 연결
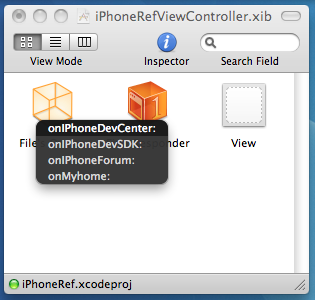
Action 선택
Event 와 Action 연결이 완료되면, 인터페이스 빌더로 작업한 내용을 클래스 파일로 저장합니다.
File - Write Class Files 를 선택하고, 저장할 파일 이름을 iPhoneViewController.m 으로 지정해서 저장합니다.
인터페이스빌더에서 만들어진 클래스 파일에 Action 에 대한 코드를 작성합니다.
코드 내용은 책에 나와있는 그대로 작성했습니다.
코드 작성을 마치고, 실행시켜보면 아래 그림처럼 시뮬에이터에서 실행되는 것을 볼 수 있습니다.
책에 나와있는 예제를 따라하는데도 이렇게 힘들다니...
정말 뭐하나 쉬운게 없네요;
2010년 1월 4일 눈이 많이 내리던 월요일 - 274번째 이야기
- Posted
- Filed under 사진으로 기록하기
하얀 눈으로 덮힌 땅.
그리고 잿빛 구름으로 덮힌 하늘.

PENTAX *ist DS2, 번들
[iPhone 개발] Hello World - 273번째 이야기
- Posted
- Filed under 01010101
iPhone SDK 를 설치하고 나서 제일 먼저 해본건, Hello World 를 찍어보는거였습니다.
우선 /Developer/Applications 에 있는 Xcode 를 실행시킵니다.
우선 /Developer/Applications 에 있는 Xcode 를 실행시킵니다.
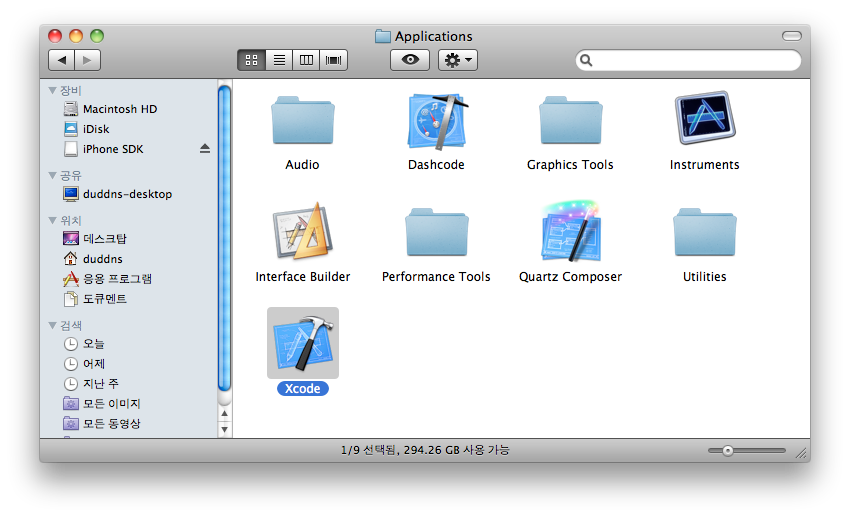
Xcode 실행 아이콘
Xcode 가 실행되면 보이는 시작화면입니다.
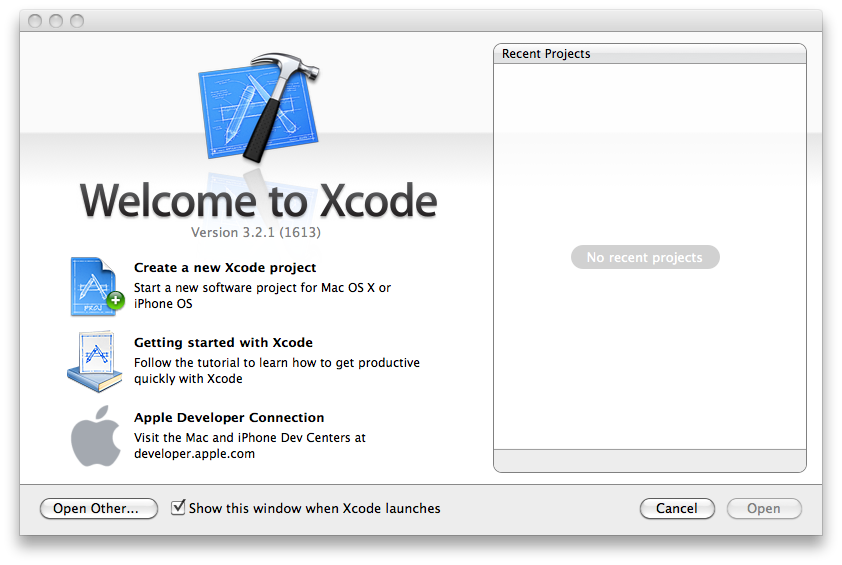
Xcode 시작 화면
시작 화면에서 Create a new Xcode project 를 선택합니다.
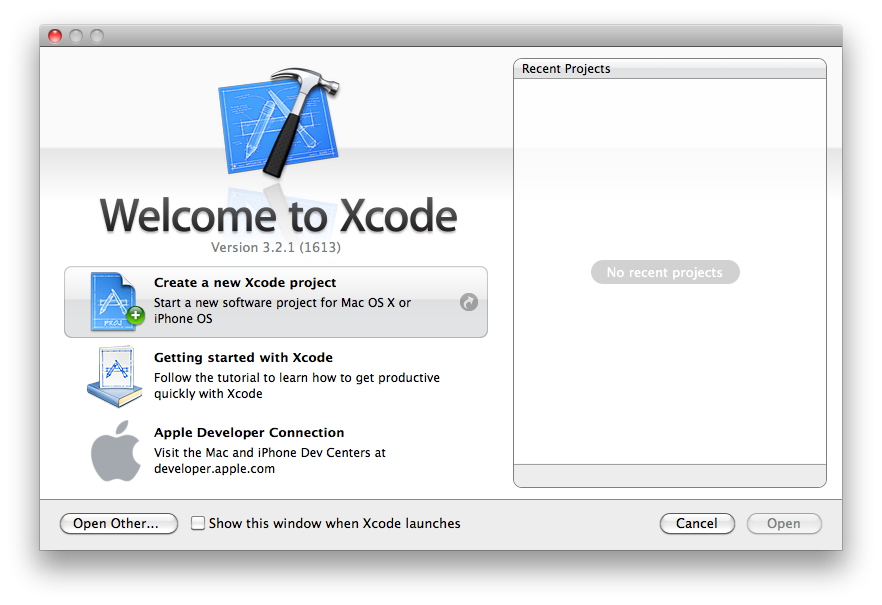
Create a new Xcode project 선택
흠... 어떤 템플릿을 골라야 하는지 잘 모르기 때문에, 인터넷에서 찾을 수 있는 예제를 보고 View-based Application 을 선택했습니다.
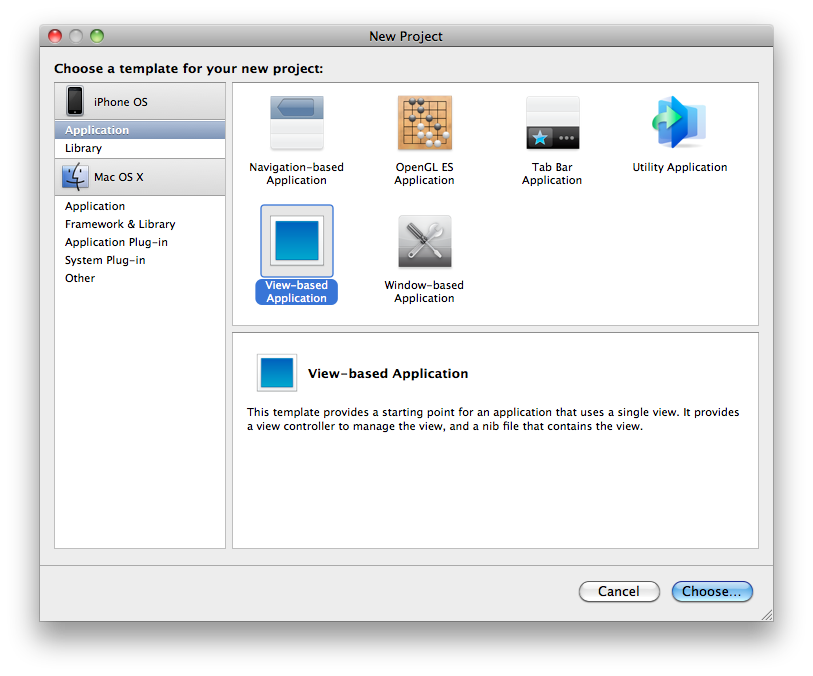
템플릿 선택
프로젝트 이름은 "Hello World" 입니다.
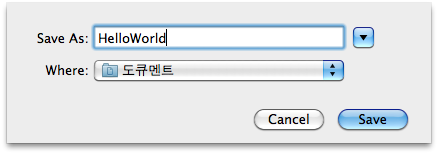
프로젝트 이름 입력
이렇게 프로젝트를 만들면, 자동으로 기본 코드가 생성이 됩니다.
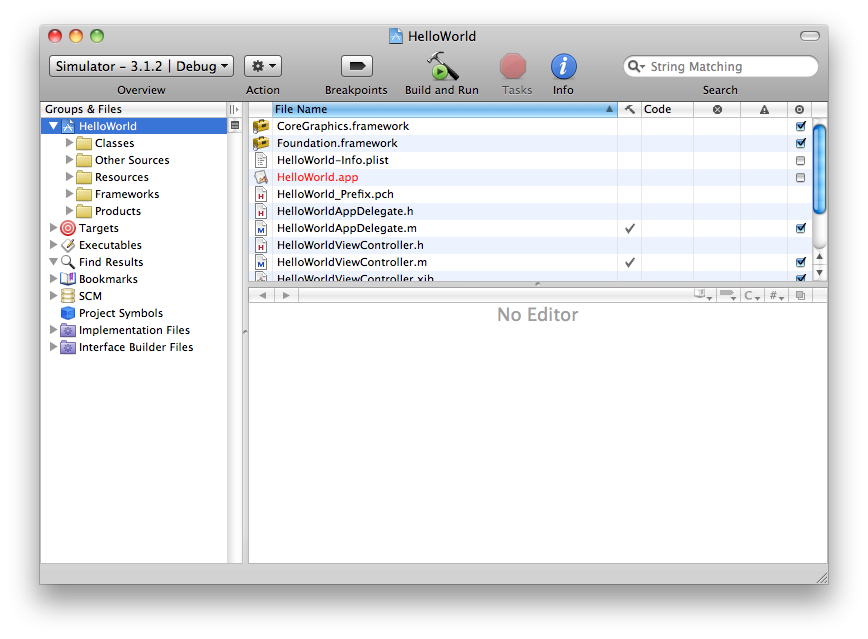
프로젝트 코드 생성
Xcode를 실행하면 기본으로 Active SDK가 Simulator 로 지정되어 있습니다. 실제 iPhone 에서 테스트를 할려면 Active SDK 를 바꿔줘야 합니다.
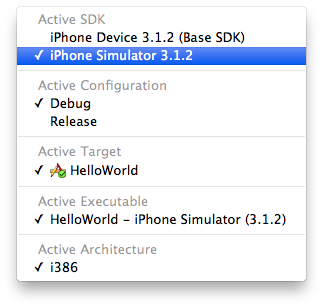
Active SDK 지정
이 상태에서 Build and Run 아이콘을 클릭하면, 아이폰 시뮬레이터에 빈 화면이 보입니다.
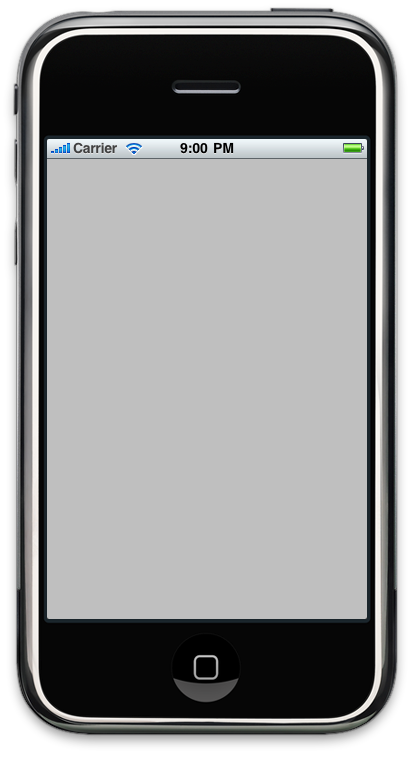
아이폰 시뮬레이터
화면에 Hello World 라는 글자를 출력하기 위해서, Xcode - Resources - HelloWorldViewController.xib 를 더블클릭해서, Interface Build 를 실행시켰습니다.
Interface Builder 를 이용해서 Label 을 하나 추가하고, 그 라벨에 "Hello iPhone World" 라는 글자를 입력했습니다.
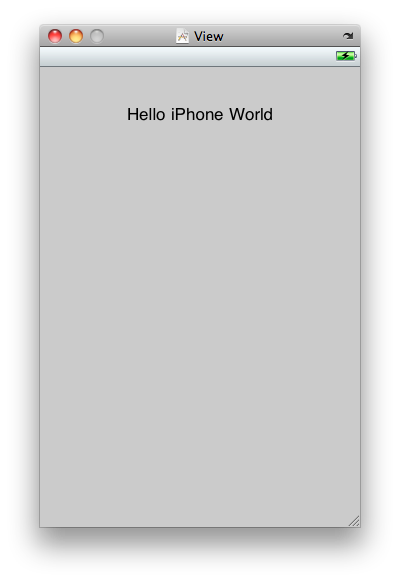
Hello iPhone World 출력
Interface Builder 에서 저장을 한 다음에, 다시 실행시키면 "Hello iPhone World" 라는 글자가 보입니다.
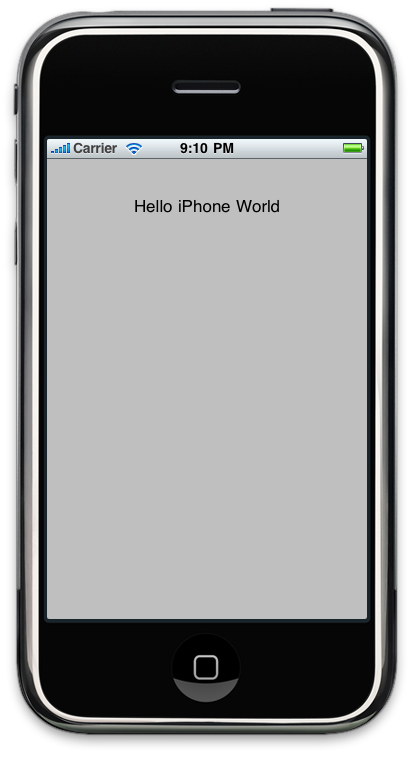
시뮬레이터 실행
Hello World 를 출력해주는 어플을 만들어보긴 했지만, 배워야 할 것 투성입니다.


- Tag Hello World, iPhone, Programming, 아이폰, 프로그래밍
[iPhone 개발] iPhone SDK 설치하기 - 271번째 이야기
- Posted
- Filed under 01010101
다운받은 iPhone SDK 를 열면 아래 그림처럼 보입니다.
(iPhone SDK는 Leopard 와 Snow Leopard 용으로 나눠져 있습니다.)
iPhone SDK 설치는 가운데 있는 iPhone SDK and Tools for Snow Leopard 라는 아이콘을 실행시키면 설치가 진행됩니다.
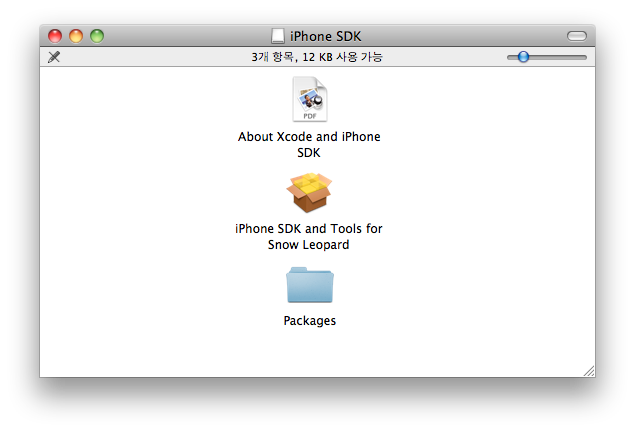
설치는 아래 그림처럼 쭈~욱 따라가기만 하면 됩니다.
/Developer 에 관련 라이브러리가 설치되고 /Developer/Applications 에 있는 Xcode 가 설치됩니다.
이렇게 하면 iPhone 어플을 개발할 수 있는 최소한의 환경이 만들어집니다.


- Tag iPhone, iPhone SDK, Programming, 아이폰, 프로그래밍
스킨변경 - 272번째 이야기
- Posted
- Filed under 글로 기록하기
그런데, 우연히 텍스트큐브를 설치하면 기본으로 들어있는 스킨을 봤는데, 아는 아이디가 나오길래 반가운 마음에 냉큼 스킨을 설치했습니다.

한참동안 같이 일했었는데, 1up 이 만든 스킨이 텍큐 기본스킨인줄 이제야 알았네요. -_-;;;
암튼 1up 덕분에 일단 변태같은 strip 스킨에서 벗어났습니다.
[iPhone 개발] iPhone Dev Center 가입하기 - 270번째 이야기
- Posted
- Filed under 01010101
(최소한 온라인 무료 회원에 가입을 해야 iPhone SDK 를 다운받을 수 있습니다.)
그런데 iPhone Dev Center 가입 페이지는 영어로 되어 있어서, 저처럼 영어에 익숙하지 않은 사람은 회원 가입 조차 쉽지가 않았습니다.
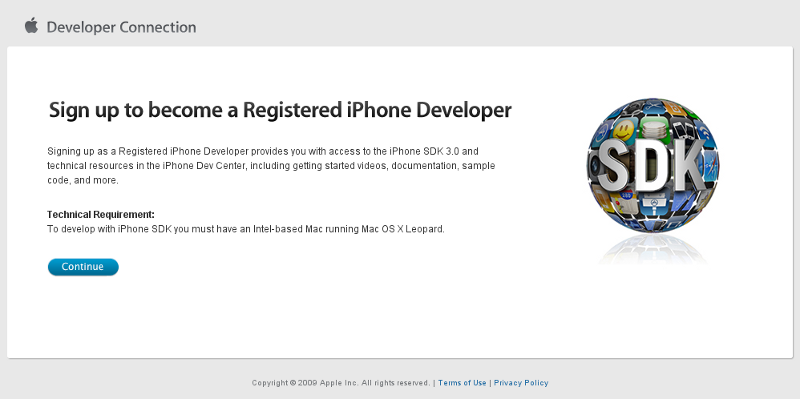
이미 애플 아이디가 있다면 그 아이디를 사용해도 되지만, 저는 애플 아이디가 없기 때문에 새로운 아이디 만들기를 선택했습니다.
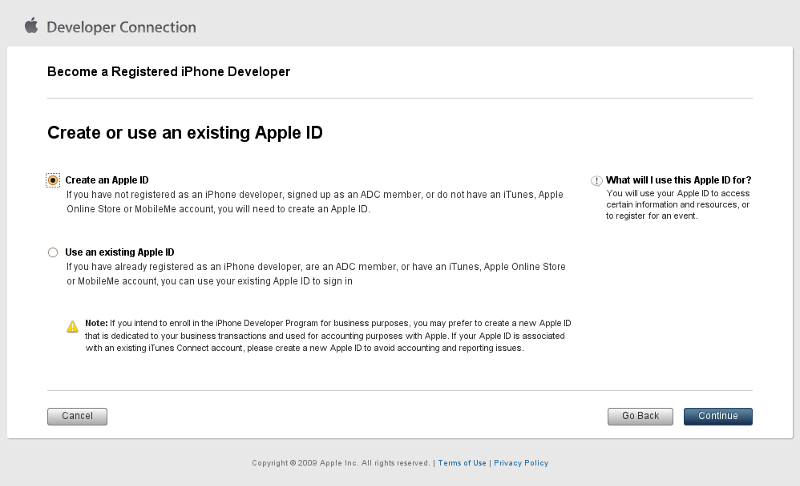
온통 영어뿐인 정보 입력폼입니다. 입력해야 하는 정보가 많을 뿐만 아니라, 주소나 전화번호는 그동안 보아오던 형태가 아니라 한참을 고민했습니다.
영어 주소는 한글 주소를 입력하면 영어 주소로 변환해주는 사이트를 이용해서 입력했고...
전화번호는 한참을 검색한 결과,
국가코드 82를 입력하고, 전화번호 011-XXX-XXX 에서 맨앞 0을 뺀 11 을 입력하고, 그리고 XXXXXXX 를 입력했습니다. (맨 뒤에 있는 Extension 은 어떤걸 입력해야 하는지 몰라서 아무것도 입력하지 않았습니다. 이게 맞는건지 모르겠습니다. -_-a)
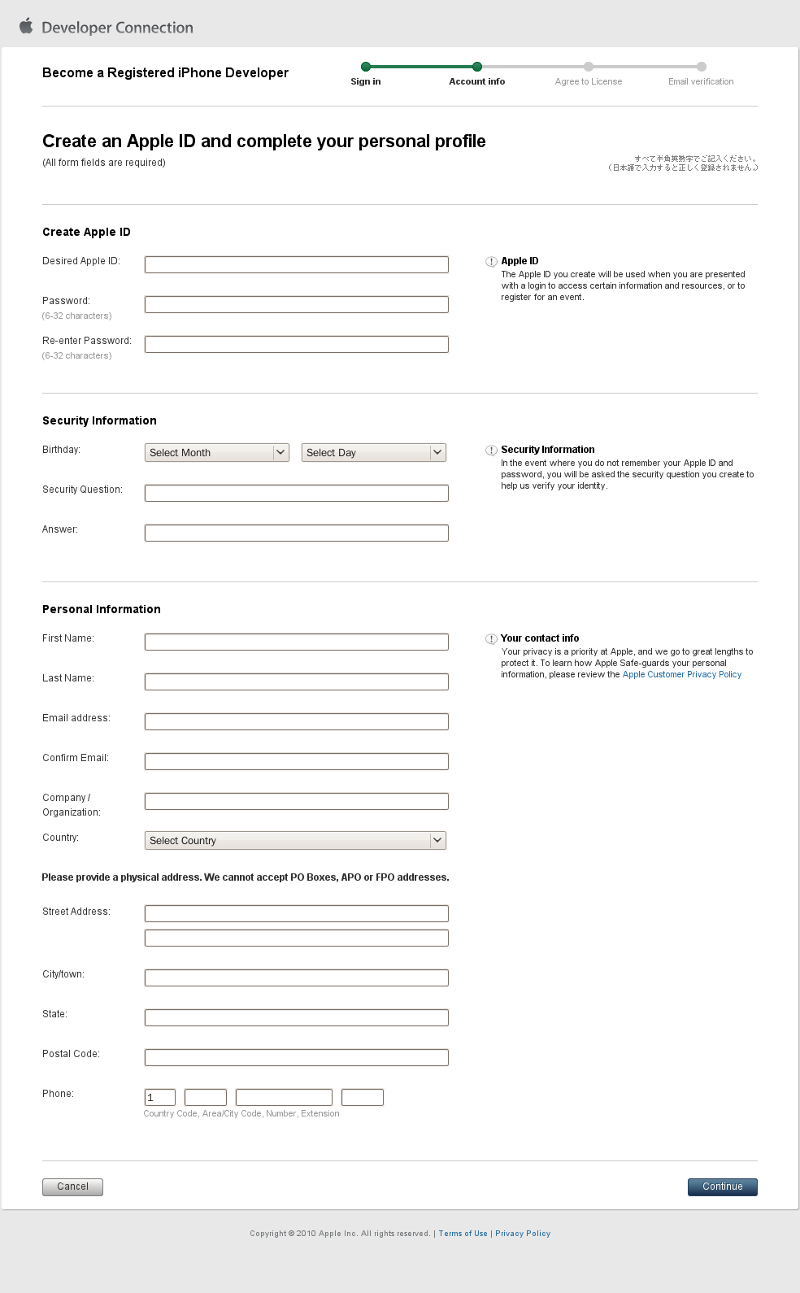
어쨋든 입력폼을 채우고 다음단계로 넘어가면 이메일 인증과정이 있는데, 대충 요런 이메일이 옵니다. 그러면 빨간부분에 있는 인증 코드를 입력하면 회원가입 완료!!!
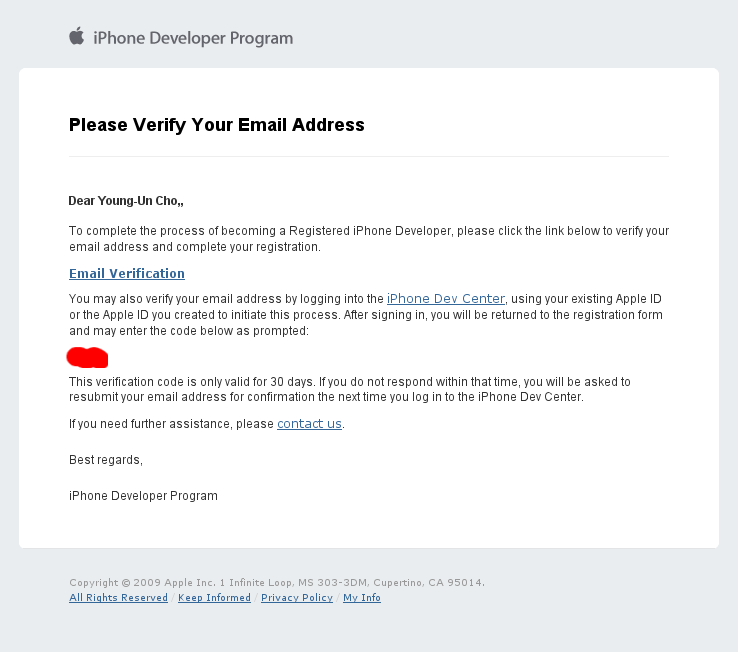
회원 가입하는 과정이 너무 험난합니다.
무료 회원 가입도 이렇게 어려운데, 나중에 유료 개발자 등록은 어떻게 할지 걱정입니다.


- Tag iPhone, Programming, 아이폰
[Mac 친해지기] 컴퓨터 이름, 사용자 이름 변경하기 - 268번째 이야기
- Posted
- Filed under 01010101
(이건 MS Windows도 마찬가지죠...)
그런데, first name 과 last name이 나누어져 있는, 이름을 입력하는 과정이 익숙하지가 않습니다.
first name 에는 "영운"(이름)을 입력하고, last name 에는 "조"(성)를 입력했는데
그렇게 입력하고 나면, 화면에 "조영운" 으로 보이는게 아니러 "영운 조" 라고 보입니다.
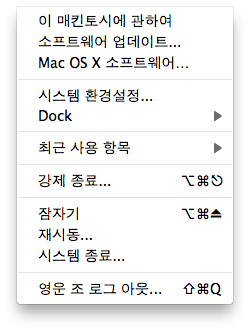
아예 영어로 이름을 입력했다면, 그렇게 보이는게 맞겠지만, 한글로 이름을 입력했는데, "영운 조" 라고 보이는게 영 마음에 들지 않습니다.
그래서, 등록한 이름을 변경(아예 한글이 아니라 영어로)하기로 했습니다.
처음에 이름을 등록하면, 컴퓨터 이름과 계정 이름 두 가지에 반영이 됩니다.
그렇기 때문에 둘 다 변경을 했습니다.
계정 이름과 컴퓨터 이름은 시스템 환경설정에서 변경합니다.
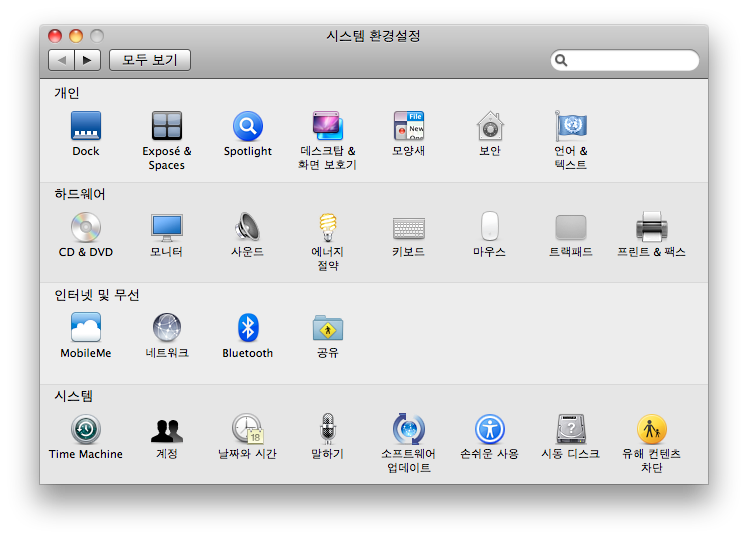
먼저, 계정 이름을 변경했습니다.
계정이름은 시스템 환경설정 - 계정 에서 변경할 수 있습니다.
그 다음으로, 컴퓨터 이름을 변경했습니다.
컴퓨터 이름은 시스템 환경설정 - 공유 에서 변경할 수 있습니다.
이렇게 바꾸고나니, 완벽하게는 아니지만, 그런대로 마음에 들게 보입니다.
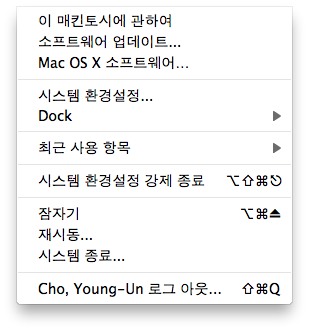
계정이름을 바꾸면서 느낀건데, 다른건 몰라도 한국 지역화는 MS가 정말 잘했다는 생각이 듭니다.
맥북프로 개봉!!! - 267번째 이야기
- Posted
- Filed under 사진으로 기록하기
연말이라 내년에나 받을 수 있을거라 생각하고 있었는데, 생각보다 일찍 도착했네요.
갑작스레 도착한거라 좋아할 겨를도 없이 사진 몇장 찍고선, 개봉기라 올려봅니다.
급하게 박스부터 풀렀습니다.
사진? 막샷으로 한장 뿐!!!

맥북 배송 박스
맥북 케이스 입니다.
처음 사서 뜯어보는 기쁨 외에는 별다른 감흥은 없습니다. -_-;;;

맥북 박스
케이스 안에 고이 모셔진 맥북입니다.

맥북
처음 전원을 키고, 몇가지 단계를 거치면 맥 화면이 뜹니다.
맥이랑 익숙해져야 하는데, 지난번에도 아이맥 5분만에 지지친 일 이 있어서, 잘 적응할 수 있을 지 걱정입니다.

맥북 부팅
PENTAX *ist DS2, 번들